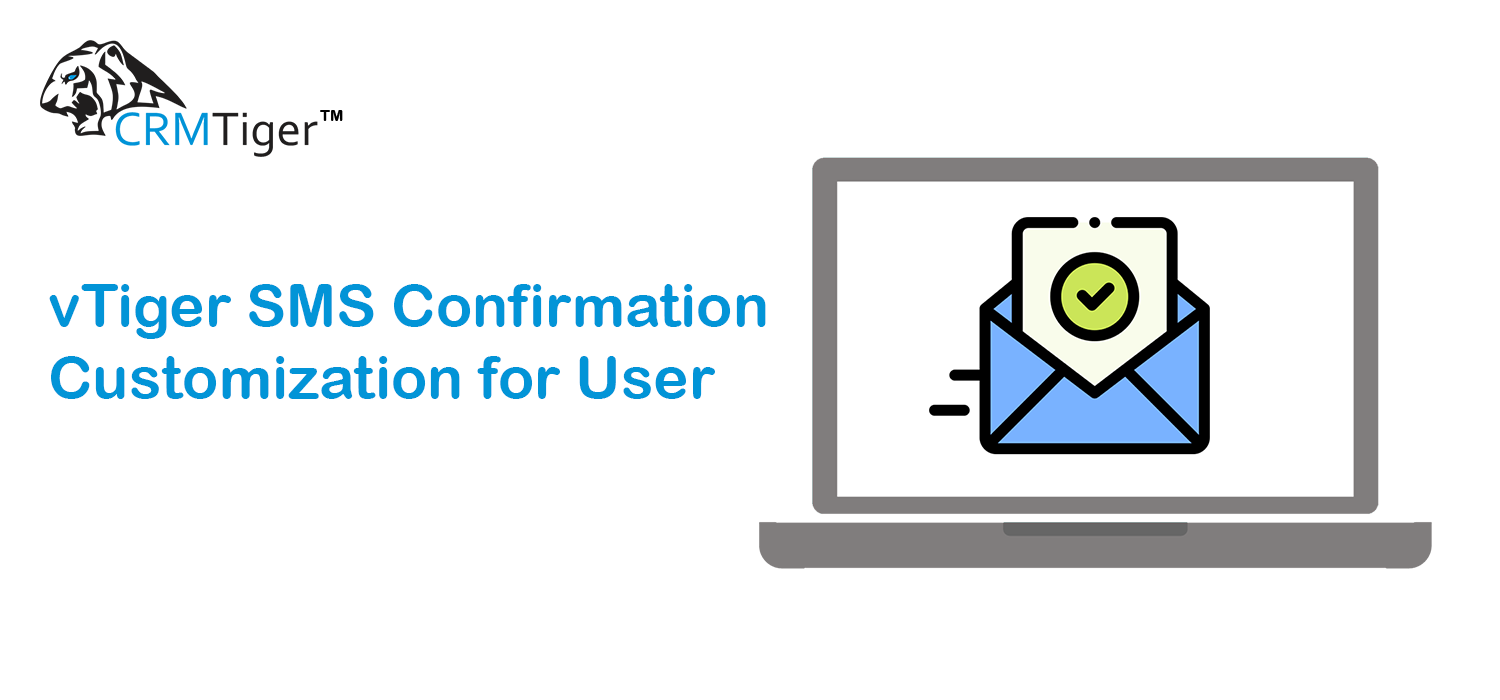
The CRMTiger team successfully completed SMS confirmation from a specially assigned user. The USA-based company is a service provider for car and home lock repairs, with their technicians network across the US and Canada. They were using an app built on MS Access in their internal network with limitations about capabilities and scalability.
The Process:
Clients market their services through websites and other classified portal posts. They receive inquiries by phone, many times for urgent requests for cases like “got locked out of cars with keys inside.”
Calls are received by call center agents, and the job is assigned to a technician based on the customer’s location.
Once the job is completed, payment is shared between the company and the technician.
Goals:
- Assign the job automatically to reduce response time.
- Get confirmation from the technician about his availability, job acceptance, and job completion.
- Get automatically calculated revenue sharing based on the following:
- Daytime job and nighttime job with different revenue sharing ratios.
- Credit card, bank payment charges, and other deductions like material used are deducted before calculating the revenue share.
- Payment received in cash by technicians to adjust at the time of settlement of accounts between company and technician.
Complexities:
- The job is assigned to technicians as CRM users, but they would like to respond from their mobile devices with simplicity.
- Job sharing will be based on the technician’s location, and in certain cases and conditions, it will be based on job location timing.
- Option to supersede all revenue sharing calculations in case the company wants to share revenues with the technician on a fixed basis.
Our Solutions:
- Using a combination of existing modules and new custom-built modules, we set the flow in the most optimized automated way.
- When a job is added by a user, vTiger will find a technician based on a matching zip code and send a text message with a link to accept or decline the job offer.
- The technician’s acceptance of the link will automatically update the job status, and the job can be closed only when payment details are updated.
- In case the customer postpones the job for some other date and time, the current job can be converted into an appointment with automated reminders.
- The revenue sharing record is built with comprehensive calculations for weekly account settlement and reporting purposes, where all deductibles and percents are shared with who will receive what is generated dynamically upon payment inputs.
Solutions Screens:
Step 1 :
Create a job from the Jobs Module with technicians as dispatchers and status as unassigned.
Step 2 :
Once dispatchers get jobs, he/she will assign that job to any technician and update the status to “Waiting for Technician.” Once the job is updated, the technician will receive an SMS.
Step 3 :
The technician will open the link, which they get in SMS. When you open the link, it will look like the screenshot below. From there, technicians can accept or reject jobs.
Step 4 :
If the technician accepts the job, the screenshot below will be shown.
Step 5 :
Also updated job status as “In Progress” and “In Progress Job Status Date”.
Step 6 :
Once the technician accepts the job, it will also update the job type and revenue sharing based on the job location timezone.
Step 7 :
Once the technician accepts the job, he or she will receive an SMS about it. Once technicians open the link they get in SMS, it looks like the screenshot below. From there, technicians can add comments, signatures, and documents to that specific job.
Step 8 :
If the job is not accepted by the technician within 2 hours, then it will update the job status to “Overdue Open” automatically through the workflow.
Step 9 :
You can check the job type amount from the technician profile. You can see in the below screenshot that Day Job has “10” and Night Job has “20.”.
Step 10 :
You can add payments against a job from the related tab of payment in the job detail view.
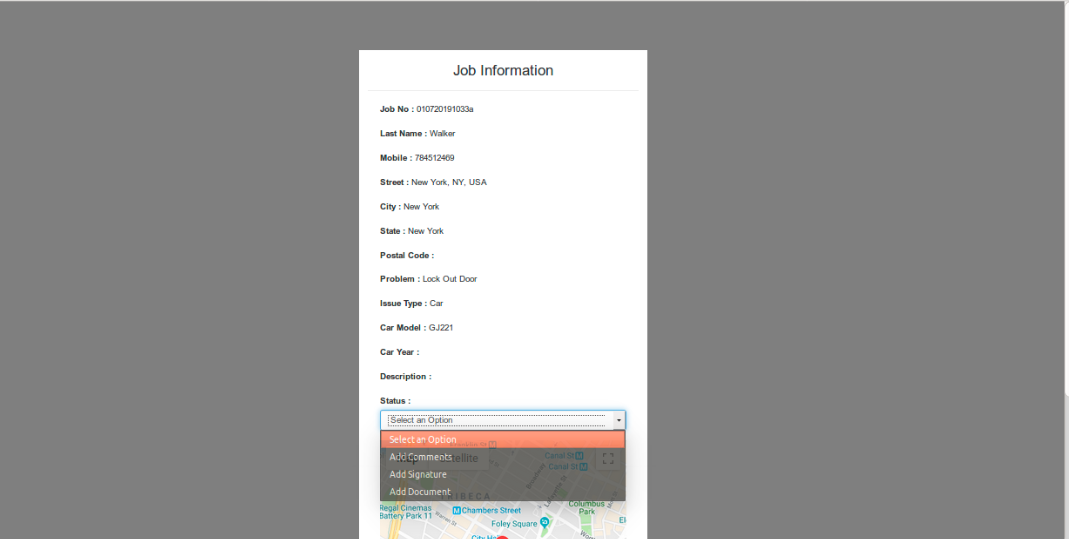
Step 11 :
Once you click on Add Payment, you can add payment against the job. Based on technician profile configuration, credit card percentage, check percentage, and technician fees will auto-populate.
Step 12 :
If you want to payment using Credit Card then you must needs to add Credit Card detail.
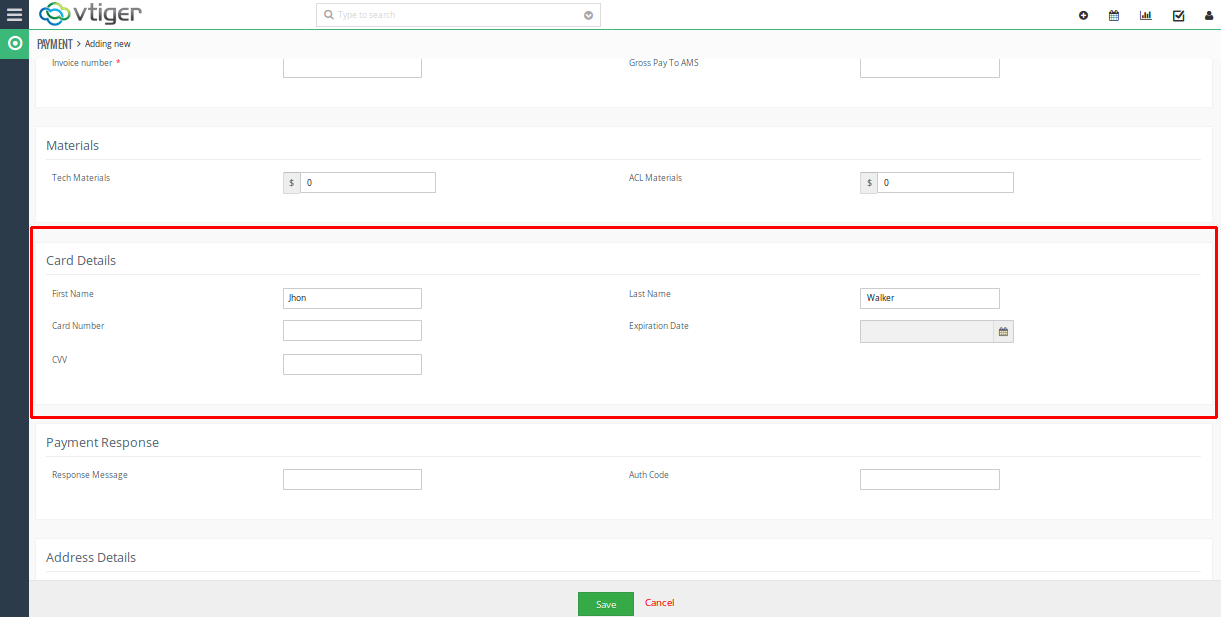
Step 13 :
Once successfully paid against the job, the payment updated with approved and the job status as “closed.”. You can see it in the below screenshots.
Feel free to contact us. We would be happy to assist you.
Hope you find this blog useful.
Please contact us at info@crmtiger.com if you need further help from us.
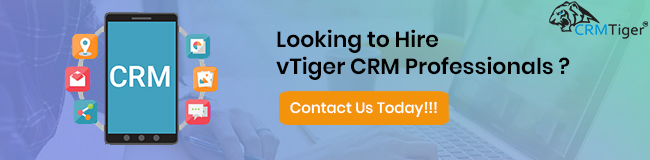
Do You Need More Information ?
For any further information / queries regarding technology, please email us at info@crmtiger.com
OR call us at +1 630 861 8263. Alternately, you can request information by filling out the Contact Us form.

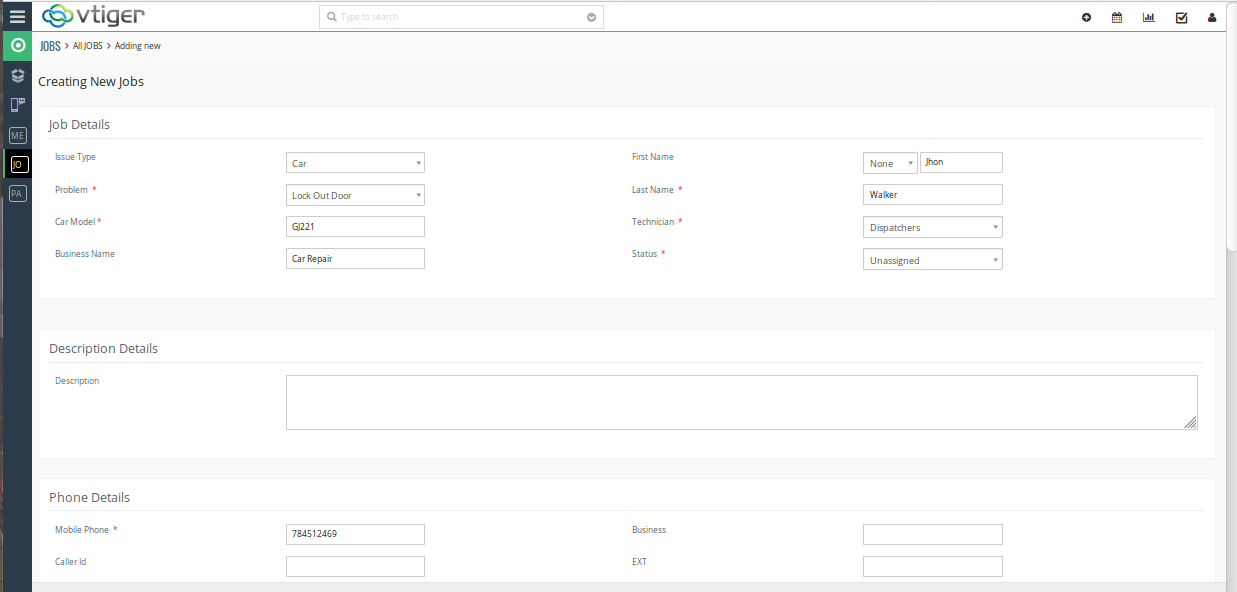

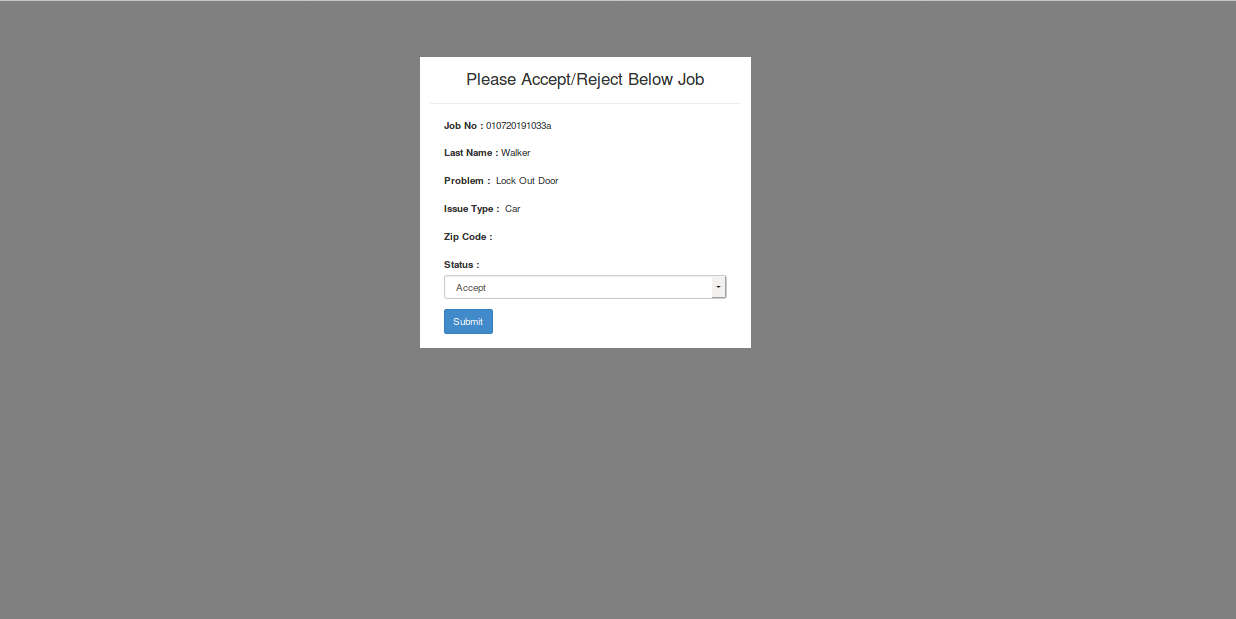
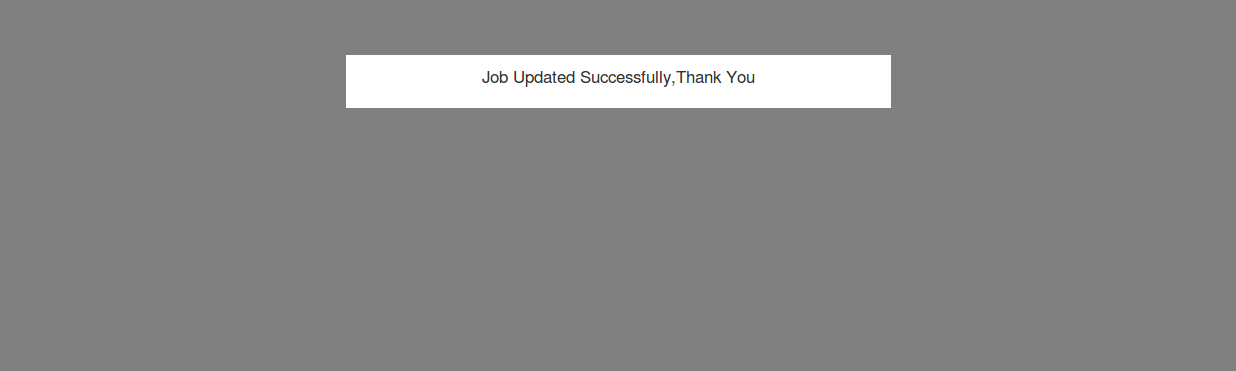
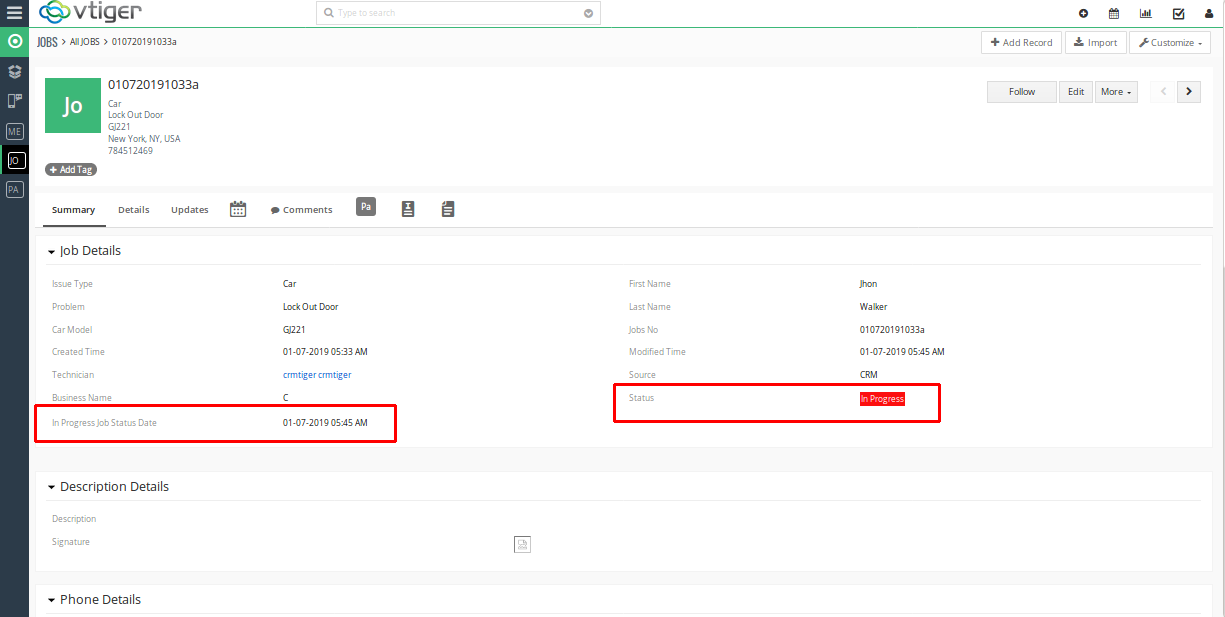
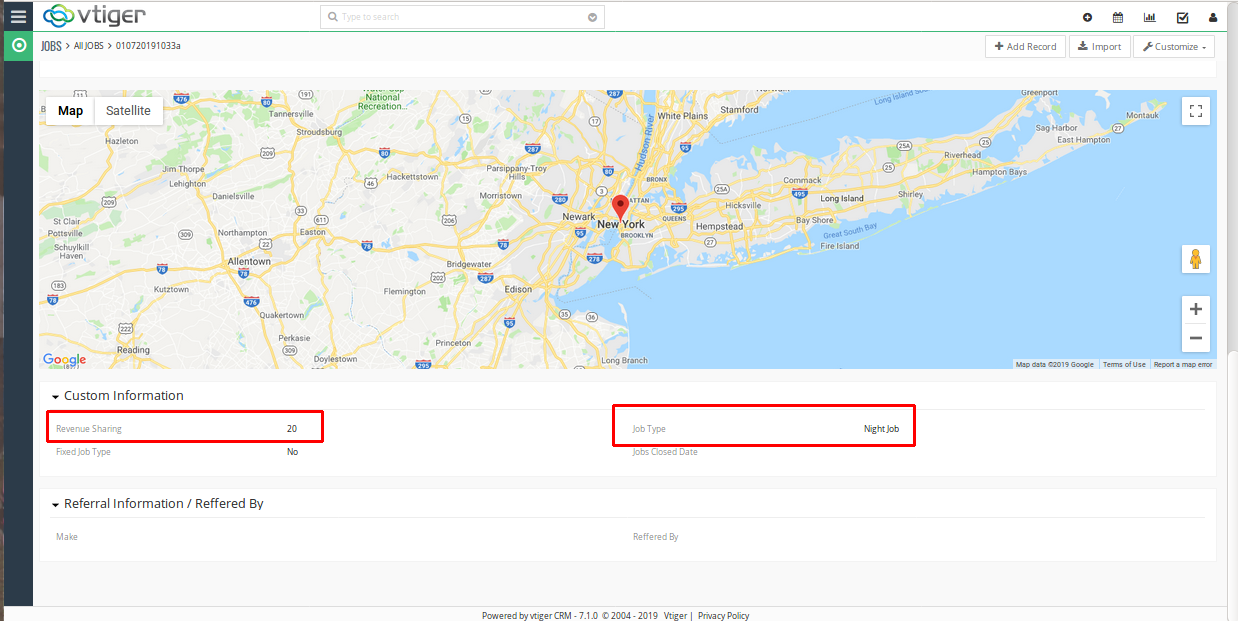
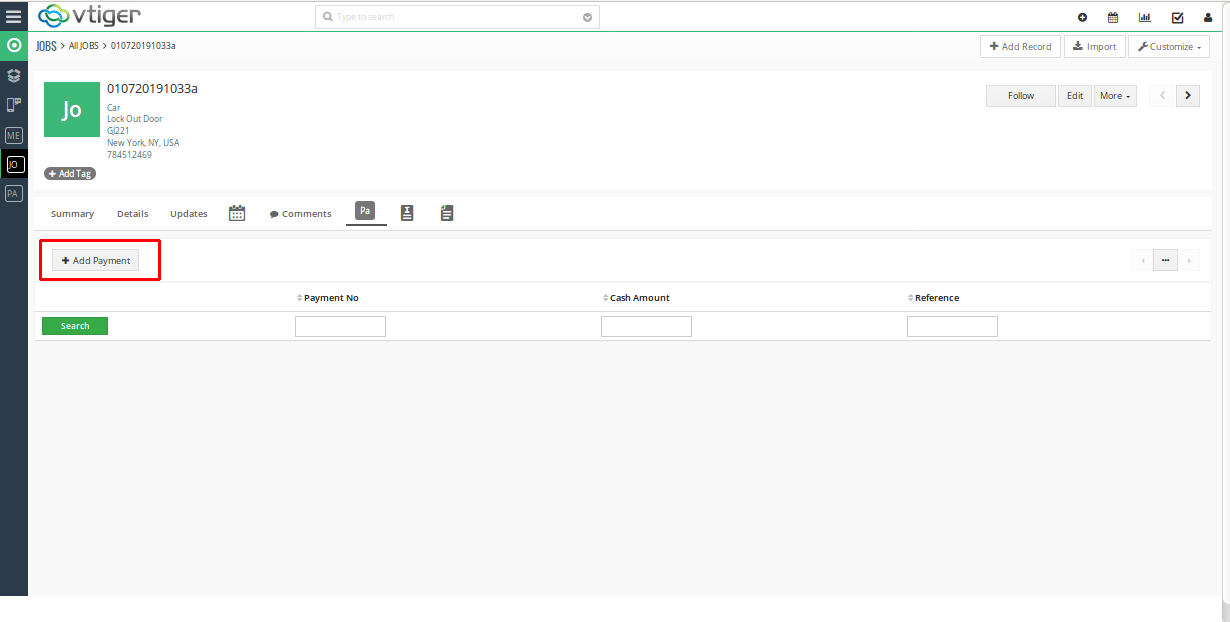
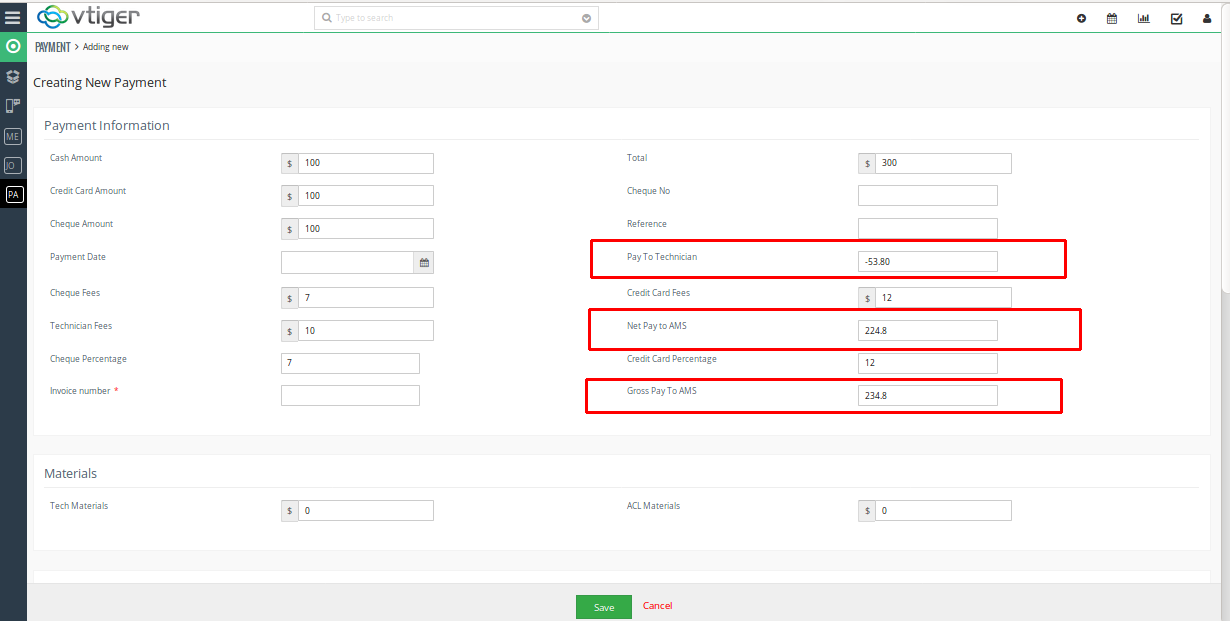
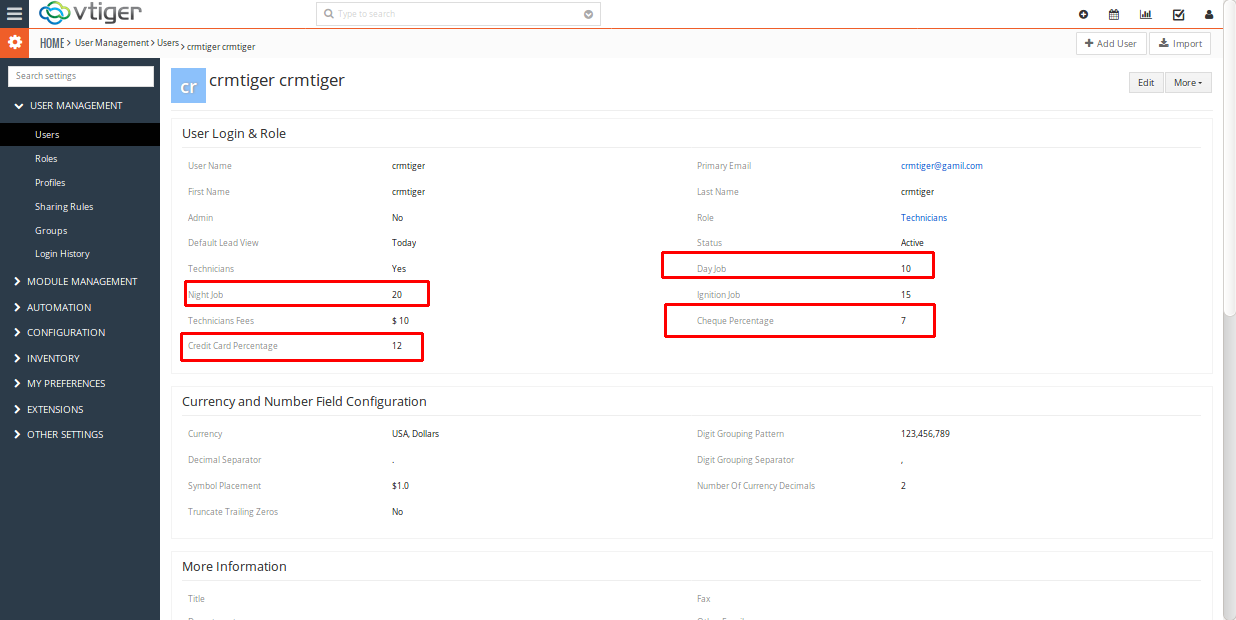
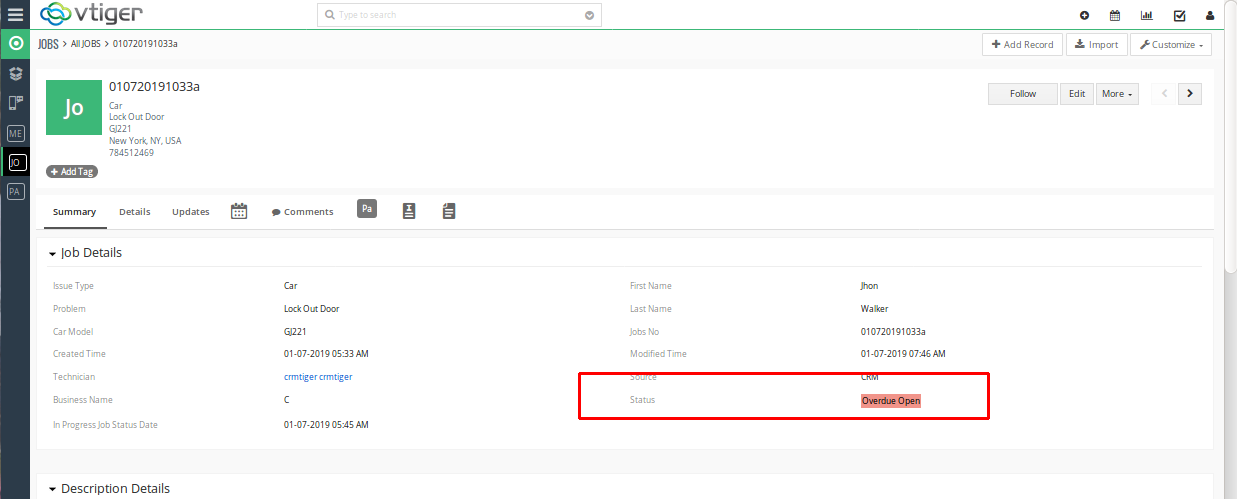

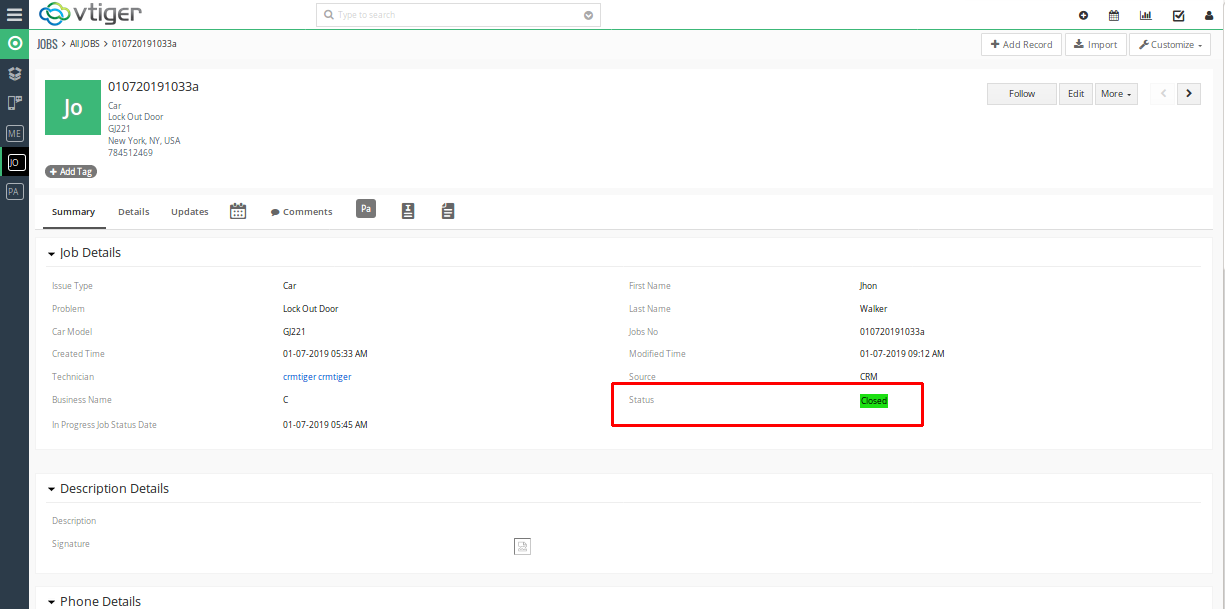
Leave a Reply